44 create labels using excel
How to Print Labels From Excel - EDUCBA Select the file in which the labels are stored and click Open. A new pop up box named Confirm Data Source will appear. Click on OK to let the system know that you want to use the data source. Again a pop-up window named Select Table will appear. Click on OK to select the table from your excel sheet for labels. Step #5 - Add Mail Merge Fields How to Make Address Labels Using an Excel Spreadsheet In Select document type, choose Labels and then click Next (at the bottom of the screen) Step 3: Select the brand of labels you're printing on In Change document layout, choose Label options ... and choose the kind of address label you plan to print on.
How to Make and Print Labels from Excel with Mail Merge How to mail merge labels from Excel. Open the "Mailings" tab of the Word ribbon and select "Start Mail Merge > Labels…". The mail merge feature will allow you to easily create labels and ...
:max_bytes(150000):strip_icc()/PrepareWorksheetinExcelHeadings-5a5a9b984e46ba0037b886ec.jpg)
Create labels using excel
Create and print mailing labels for an address list in Excel To create and print the mailing labels, you must first prepare the worksheet data in Excel, and then use Word to configure, organize, review, and print the mailing labels. Here are some tips to prepare your data for a mail merge. Make sure: Column names in your spreadsheet match the field names you want to insert in your labels. How to Print Address Labels From Excel? (with Examples) Step 4: Arrange the labels into the table. Place the cursor in the first record of the table and insert the labels. To do this, click on the " Insert Merge Field " button. Click on each label one by one. While inserting the labels focus on the arrangement of labels and press "Enter" to add a label to the next line. How To Print Mailing Labels From Excel [Address List Example] Then, create a new blank document. On the new document, click 'Mailings' from the tab list. Click the 'Start Mail Merge' icon and select 'Labels…'. A window titled 'Label Options' will open. On the 'Label vendors', select 'Avery US Letter'. On the 'Product number', select '5160 Address Labels'. Press 'OK'.
Create labels using excel. How to Print Labels from Excel - Udemy Blog Print Labels from Excel Using Word. One of the ways in which you can print labels from Excel is by using a Word mail merge. By using Word to create a mail merge, and linking this to an Excel list, you can turn data from your worksheet, namely the names and addresses of your customers, into printable labels for mailing. To do this, begin by ... How To Create Labels In Excel • Troyproctors June Free Download For Excel Included In Microsoft 365; In macos, open the launchpad, then click microsoft word. Open the "mailings" tab of the word ribbon and select "start mail merge > labels…". In excel 2013 or 2016. Create Excel Be the first to comment Easy Steps to Create Word Mailing Labels from an Excel List The most common address label to use is a 5160 label size. Step 3: Create the Word file, Complete Merge and Print. ... (this is where we will locate the Excel file). Use the dialog box to browse to the Excel file and select it and click Open. In the next dialog box, select the sheet in Excel that contains the list. Once your list has been ... How to print mailing labels from Excel - YouTube In this video I show you how print your mailing labels from a list of addresses in Excel. I show you how to check which labels will work with Office.If you'r...
Create and print labels - support.microsoft.com Create and print a page of identical labels Go to Mailings > Labels. Select Options and choose a label vendor and product to use. Select OK. If you don't see your product number, select New Label and configure a custom label. Type an address or other information in the Address box (text only). Microsoft Word : How to Create Labels From Excel - YouTube Labels can be created in Microsoft Word using data from Microsoft Excel by saving the data in Excel and doing a data merge. Open a data source and merge the information with help from an employee... How To Print Mailing Labels From Excel [Address List Example] Then, create a new blank document. On the new document, click 'Mailings' from the tab list. Click the 'Start Mail Merge' icon and select 'Labels…'. A window titled 'Label Options' will open. On the 'Label vendors', select 'Avery US Letter'. On the 'Product number', select '5160 Address Labels'. Press 'OK'. How to Print Address Labels From Excel? (with Examples) Step 4: Arrange the labels into the table. Place the cursor in the first record of the table and insert the labels. To do this, click on the " Insert Merge Field " button. Click on each label one by one. While inserting the labels focus on the arrangement of labels and press "Enter" to add a label to the next line.
Create and print mailing labels for an address list in Excel To create and print the mailing labels, you must first prepare the worksheet data in Excel, and then use Word to configure, organize, review, and print the mailing labels. Here are some tips to prepare your data for a mail merge. Make sure: Column names in your spreadsheet match the field names you want to insert in your labels.

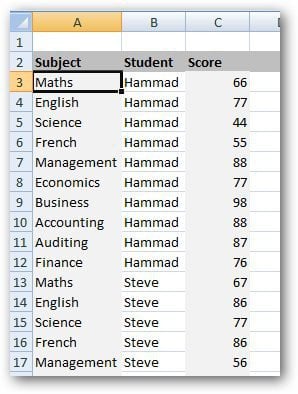

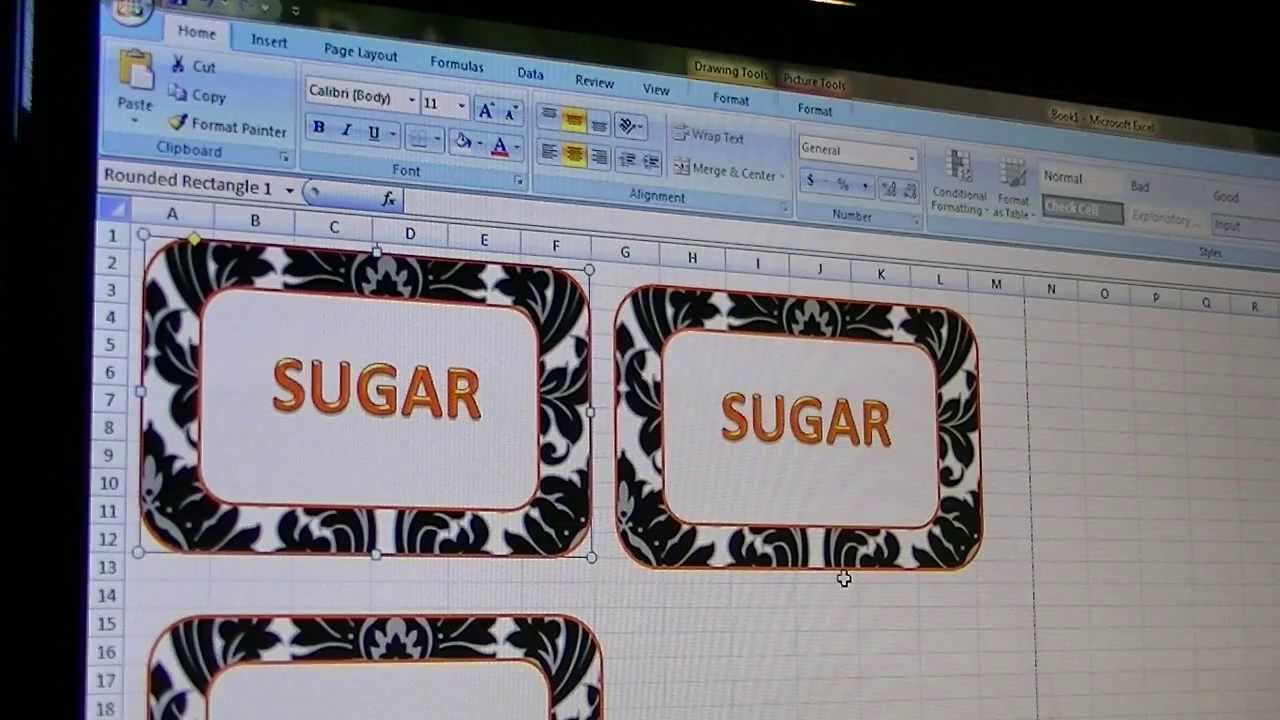
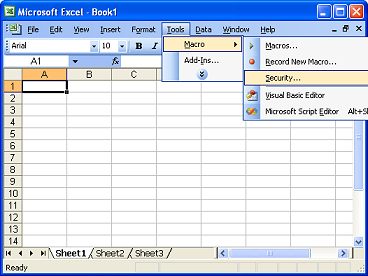

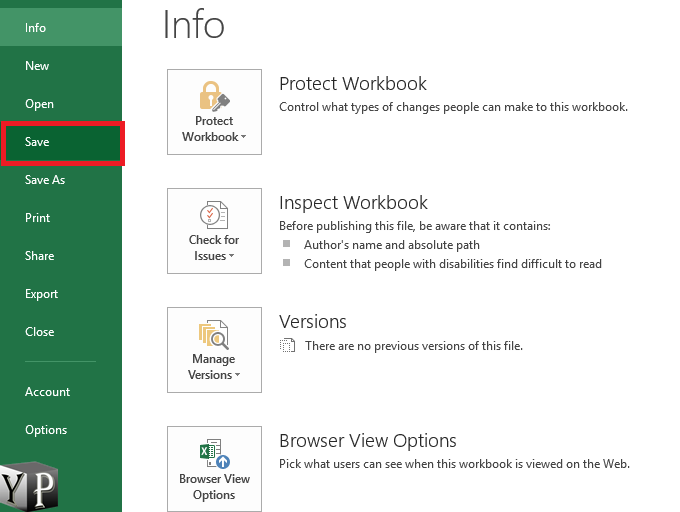

Post a Comment for "44 create labels using excel"